- Telegram
- Viber
- ВКонтакте
- Скопировать ссылку
Защищенная папка на Android: зачем нужна и как работает
Пожалуй, у каждого человека есть то, что он хочет держать при себе. Это могут быть личные снимки, переписка, данные приложений или другая информация. Так или иначе, у каждого пользователя Android есть возможность хранить что-то по-настоящему личное в безопасности: для этого в системе предусмотрено защищенное хранилище.
Зачем нужна защищенная папка
На своем смартфоне вы наверняка используете хоть какую-то блокировку, будь-то пин-код, сканер отпечатков пальцев или графический ключ. Однако это только первая линия обороны, за которой, при необходимости, может последовать вторая. Защищенная папка позволит спрятать особо ценные данные даже от тех, кто может разблокировать ваш смартфон или уже держит его разблокированным в руках. Более того, данные внутри защищенной папки будут зашифрованы и недоступны вредоносному ПО.
Что здесь хранить
В защищенной папке можно хранить данные любого типа: фотографии, аудиофайлы,видеофайлы, а Samsung Knox, кроме прочего, позволяет скрывать приложения.
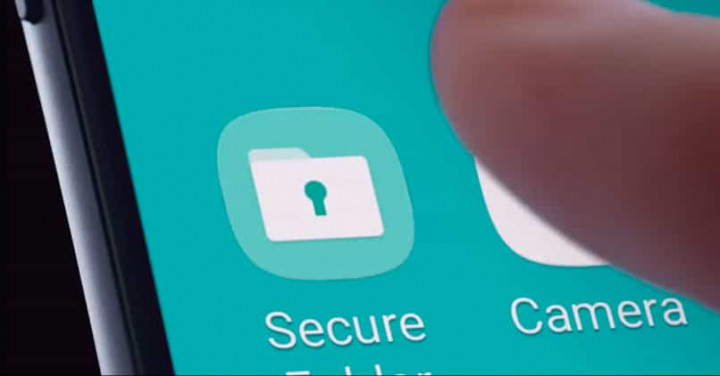
Как включить
На смартфонах Samsung вы можете использовать папку Knox, которую найдете по пути Настройки — Биометрия и безопасность — Папка Knox.
При первом входе не забудьте задать пароль для входа в защищенное хранилище, для этого используем пункт “Способ разблокирования”. Желательно, чтобы выбранный путь разблокировки отличался от вашего общего пароля.
Обратите внимание на пункт “Автоблокировка папки Knox” — здесь стоит установить, как часто папка будет идентифицировать личность. В идеале, лучше установить проверку при каждом входе или при отключении экрана — это наиболее надежные варианты.
На смартфонах других производителей папка Knox отсутствует, однако вы можете воспользоваться защищенным хранилищем из приложения Files от Google, если оно у вас не установлено, программу можно скачать из Google Play. Суть опции все та же, однако здесь нельзя сохранять приложения.
Чтобы активировать секретную папку в Files, заходим в приложение, вкладку Просмотр и прокручиваем список до пункта “Секретная папка”. При первом запуске вам также нужно будет задать пароль для входа? после чего хранилищем можно будет полноценно пользоваться.
Теперь, когда папка создана, вы можете перемещать туда файлы любого типа. Для этого открываем их через файловый менеджер и в меню выбираем пункт “Убрать в секретную папку”.
На что обратить внимание
- Вдумчиво создавайте и храните ключ от защищенной папки, так как при его утере вы не сможете восстановить файлы из хранилища;
- Если вы удалите или сбросите защищенную папку, все данные в ней будут удалены;
- Файлы из защищенного хранилища невидимы для других приложений.
Материал был полезен? Делитесь мнениями о прочитанном в комментариях и подписывайтесь на канал PDALIFE в Telegram, у нас еще много интересного.

Комментарии
Чтобы оставлять комментарии,
пожалуйста авторизуйтесь.