- Telegram
- Viber
- ВКонтакте
- Скопировать ссылку
Скриншоты Windows 10 и Windows 11, часть 1: как сделать и куда сохраняются
Снимки экрана уже давно стали чем-то простым и повседневным для учеников, студентов, офисных работников и самого широкого круга пользователей. При этом использовать их бывает сложно для начинающего пользователя, потому что порой просто непонятно, куда эти изображения сохраняются. Более того, в зависимости от того, как вы делаете скриншот, и его расположение может отличаться. Разбираемся со способами создания снимков экрана и всеми подводными камнями этой процедуры.
При помощи Print Screen/Alt+Print Screen/Windows+Shift+S
Скриншоты, созданные таким способом, не сохраняются в файл, а остаются в буфере обмена. Чтобы сохранить их на диск, вам нужно открыть любую подходящую программу, например, штатный Paint, и вставить туда созданное изображение. В таком формате и будет доступно сохранение.
Обратите внимание, если вы используете два монитора, из данных на них будет сформирована одна большая картинка.
При помощи Windows+Print Screen
Если вы используете это сочетание клавиш, созданная картинка сохранится в формате png системную папку “Снимки экрана”, которая доступна по пути C:\Users\Lesen\[User Name]\Screenshots, ее вы без проблем найдете в Проводнике, в папке Изображения. Название присваивается автоматически в формате “Снимок экрана (#)”, где “#” порядковый номер созданного скриншота.
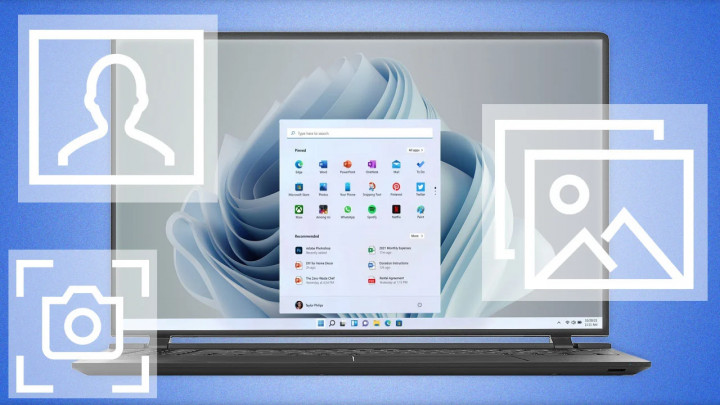
При помощи Ножниц/Наброска на фрагменте экрана
Если для создания скриншота вы используете инструмент “Ножницы”, система будет каждый раз запрашивать путь для сохранения картинки. С одной стороны, это удобно, ведь потом не придется искать созданные скрины, с другой — сильно замедляет сам процесс создания снимка экрана. К слову, если вы планируете редактировать созданные изображения, это, пожалуй, самый удобный вариант, ведь редактор в данном случае запускается автоматически.
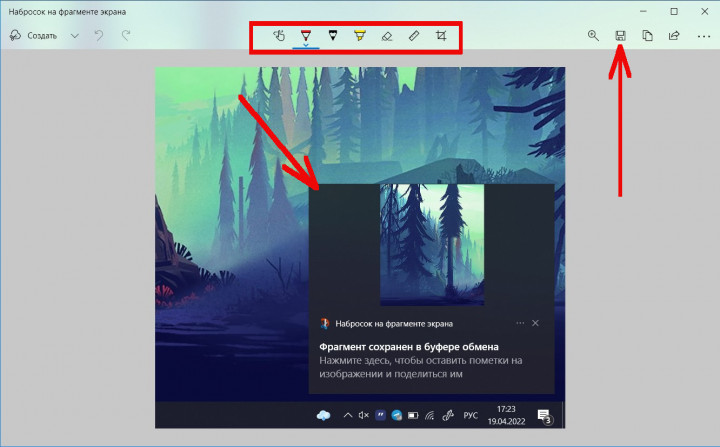
При помощи Xbox Game Bar
Этот инструмент можно найти в меню Пуск или запустить сочетанием клавиш Windows+G. Немного неочевидно, но и запись экрана, и скриншоты, сделанные в этом приложении, сохраняются по пути C:\Users\[User Name]\Videos\Captures, то есть, в папку с видео.
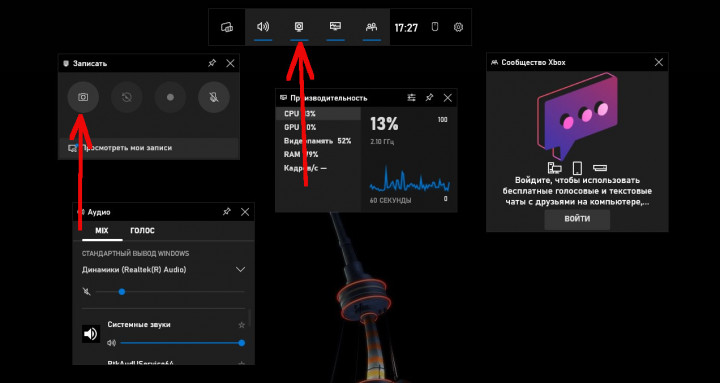
При помощи сторонних приложений
Здесь ситуация несколько сложнее, ведь у каждой программы может быть свое поведение. Универсальный совет — проверьте настройки, выставленные в программе, и поищите скриншоты в стандартной папке с изображениями или в папке программы, скорее всего, вы найдете их в одной из этих папок.
Как видим, есть немало способов создать скриншот на Windows и один из них наверняка будет вам полезен. Напишите в комментариях, какой способ кажется вам наиболее удобным и не забывайте подписываться на PDALIFE Official в Telegram, где мы регулярно публикуем не только полезные советы, но и обновления популярных игр.

Комментарии
Чтобы оставлять комментарии,
пожалуйста авторизуйтесь.