- Telegram
- Viber
- ВКонтакте
- Скопировать ссылку
Как закрепить окно поверх других на Windows
Есть масса ситуаций, в которых вам может быть полезно, чтобы одно окно всегда отображалось поверх других. Например, в нем могут отображаться важные для вас данные: мониторинг системы, курсы валют, биржевые котировки и другое, так можно закреплять презентации или обучающие видео, переводчик, справочные материалы и многое другое. Рассказываем о встроенных средствах системы и сторонних программах, которые позволят быстро закреплять и откреплять окна на Windows 10 и 11.
Проверяем настройки программы
Часть приложений сами по себе предлагают эту функцию. Как правило, такое поведение характерно для видеоплееров и некоторых системных утилит. Ищите в настройках интересующего вас приложения опцию под названием “Always on top” или “Поверх других окон”.
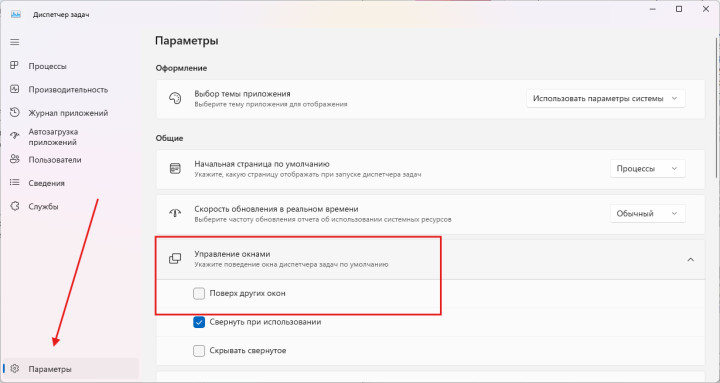
Используем Microsoft PowerToys
Ранее мы уже рассказывали подробно о Microsoft PowerToys — это удобная программа, которая позволяет настраивать вашу систему гибко и максимально функционально. Среди прочего, здесь предусмотрен хоткей для закрепления окон Windows+Ctrl+T, а само закрепленное окно выделяется синей обводкой. В настройках PowerToys вы сможете указать, какие программы никогда не будут закрепляться поверх других, заменить предустановленное сочетание клавиш на любое другое вам удобное, отрегулировать ширину выделения закрепленного окна и его цвет или же полностью отключить контур. В настройках также предусмотрено включение/выключение звукового сигнала при закреплении окна.
Перед использованием убедитесь, что опция “Поверх других окон” активирована в Microsoft PowerToys.
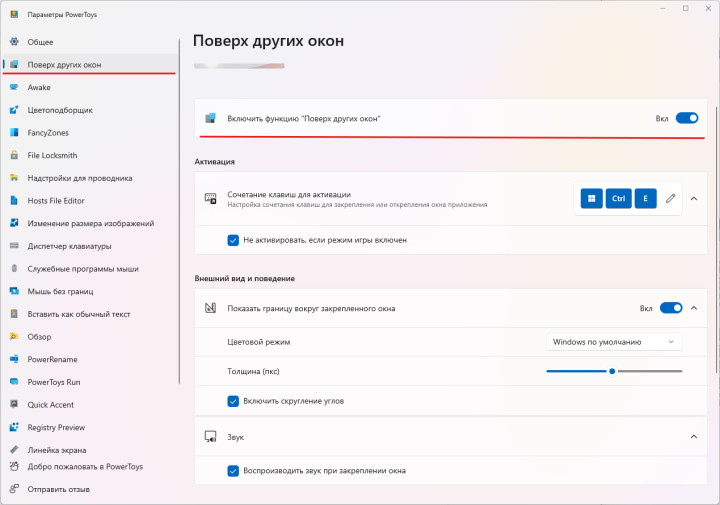
Используем AutoHotkey
Утилита распространяется бесплатно и скачать ее можно с официального сайта. С AutoHotkey вы сможете создать скрипт, который будет закреплять активное окно поверх других.
После загрузки AutoHotkey, вызовите контекстное меню на любом свободном месте рабочего стола, выберите Создать — AutoHotkey Script. В открывшемся окне задайте любое удобное название для вашего скрипта и нажмите Create. Теперь вызываем контекстное меню на получившемся файле, выбираем Изменить и вписываем код
^space::
{
WinSetAlwaysOnTop -1, "A"
}
Теперь используя сочетание клавиш Ctrl+Пробел вы сможете закрепить активное окно поверх других. Запущенный скрипт будет отображаться в трее, нажмите на Exit, чтобы завершить его работу или Pause, чтобы приостановить ее.
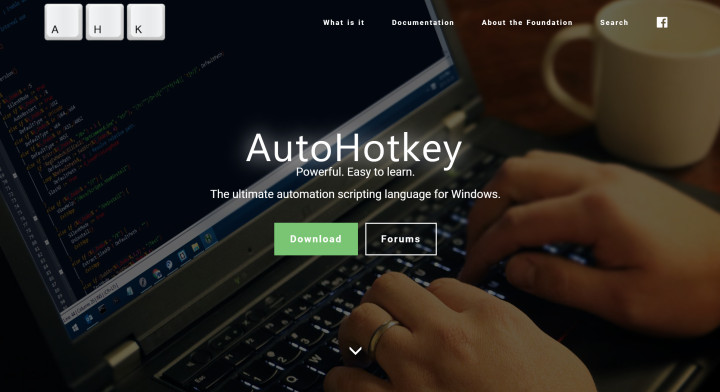
Используем DeckPins
Если возиться со скриптами не хочется, можно установить DeskPins — это очень простое приложение с открытым исходным кодом Вам нужно лишь скачать приложение с сайта разработчика и установить его, после чего соответствующая иконка появится в трее. Вам достаточно кликнуть на нее правой кнопкой мыши и выбрать Enter pin mode. Ваш курсор превратится в булавку и вам останется лишь кликнуть левой кнопкой по нужному окну. Чтобы открепить окна, нажимаем Remove all pins.
В отличие от описанных выше способов, DeckPins ограничен Windows 10 и не поддерживается на Windows 11.
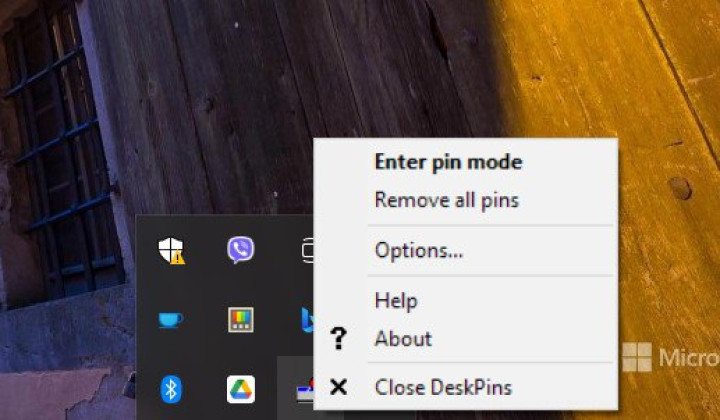
Как видим, есть несколько удобных способов закрепить окна на рабочем столе. Последнее приложение в списке работает только на Windows 10, тогда как описанные выше заработают как на Windows 10, так и на Windows 11. Расскажите в комментариях, кажется ли вам эта опция полезной и о каких еще возможностях Windows вам бы хотелось узнать больше. А чтобы не пропускать другие интересные материалы, подписывайтесь на наш канал в Telegram.

Комментарии
Чтобы оставлять комментарии,
пожалуйста авторизуйтесь.