- Telegram
- Viber
- ВКонтакте
- Скопировать ссылку
Как вывести игру на внешний монитор в Windows
Сегодня многие пользователи используют два монитора, а порой и больше. Такой подход всегда делает взаимодействие с ПК проще, удобен и в работе, и в играх, так что однажды попробовав работу с внешним монитором вам вряд ли захочется от него отказываться. Рабочие приложения между вы можете просто перетаскивать между экранами, но как быть с играми, которые запускаются в полноэкранном режиме? Есть несколько простых способов вывести игру на нужный вам монитор.
Способ 1: проверяем настройки игры
Многие современные игры предусматривают вывод на внешний монитор. Чтобы проверить этот момент, запустите интересующую игру и проверьте ее настройки в разделах “Видео”, “Графика” или другие варианты, связанные с выводом изображения.
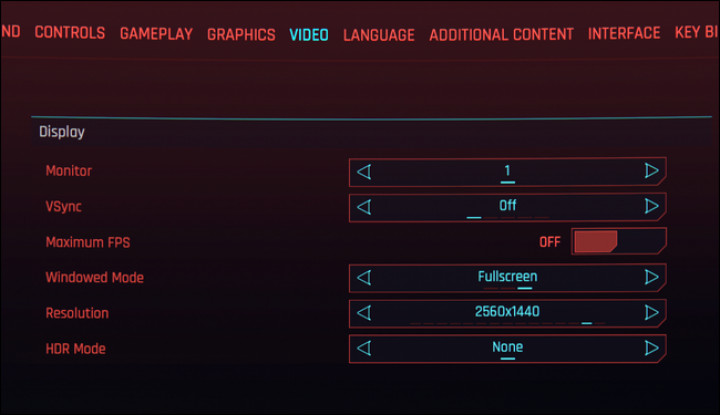
Способ 2: горячие клавиши Windows
Если вы используете больше одного монитора, вам стоит помнить о простом сочетании клавиш: Windows + Shift + стрелка влево или Windows + Shift + стрелка вправо, в зависимости от того, где располагается ваше приложение и куда вы хотите его перенести. Это действие всегда относится к активному окну, будь то игра или любая другая программа. Однако если игра подобную функциональность не поддерживает, сочетание клавиш к ней не сработает.
Может случиться так, что при переносе игра откроется в небольшом окне. В этом случае вам стоит заглянуть в ее настройки. Опять же, проверяйте разделы, связанные с графикой и выводом изображения на экран.

Способ 3: отключаем один из мониторов
Если ни один из описанных выше способов не помог, вы все еще можете запустить игру на внешнем мониторе, однако для этого вам нужно предварительно запретить вывод изображения основной. Для этого нужно воспользоваться соответствующей кнопкой на клавиатуре или сочетанием клавиш Win+P, после чего выбрать вариант “Только второй экран” или же перейти в Параметры — Система — Экран — Несколько дисплеев — Показать только на 2. После того, как вы перенесли всю активность на дополнительный монитор, запускайте игру как обычно.
Бонус: как назначить монитор основным по умолчанию
Если вы используете ноутбук с внешним монитором, основной будет считаться встроенная панель, именно на ней будут автоматически запускаться все программы. Если вас такой вариант не устраивает, вы можете вручную назначить внешний монитор основным. Для этого переходим по пути Параметры — Система — Экран, здесь выделяем желаемый экран и отмечаем пункт “Сделать основным дисплеем”. Такую опцию вы найдете и в Windows 10, и в Windows 11, однако интерфейс будет незначительно отличаться.
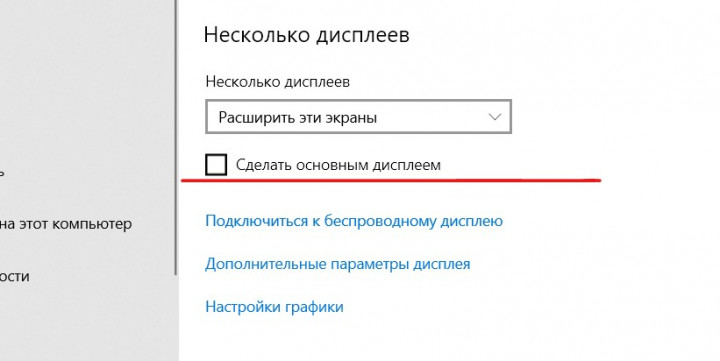
Материал был полезен? Ищите больше интересного на канале PDALIFE Official в Telegram, а мнениями о прочитанном делитесь в комментариях.

Комментарии
Чтобы оставлять комментарии,
пожалуйста авторизуйтесь.