- Telegram
- Viber
- ВКонтакте
- Скопировать ссылку
Как узнать имя своего ПК, как его изменить и когда это может пригодиться
В современном мире все большее количество устройств подключены к сети и взаимодействуют между собой. Конечно, у каждого из них есть MAC-адрес и набор других идентификаторов, но они могут быть неудобны для пользователя. Тут нам на помощь приходит имя ПК, которое стоит знать каждому владельцу.
Зачем нужно
Имя компьютера будет полезно для идентификации устройства в сети, настройки сетевых принтеров, удаленного управления или чтобы получить доступ к файлам и ресурсам, расположенным в вашей локальной (проводной или беспроводной) сети.
Как узнать
Чтобы узнать имя своего компьютера, вызываем контекстное меню на кнопке “Пуск” и выбираем “Система”. В открывшемся окне находим подраздел “Характеристики устройства”, где и будет находиться имя вашего ПК. это окно также можно открыть сочетанием клавиш Win+Pause или перейдя по пути Пуск — Параметры — Система — О программе.
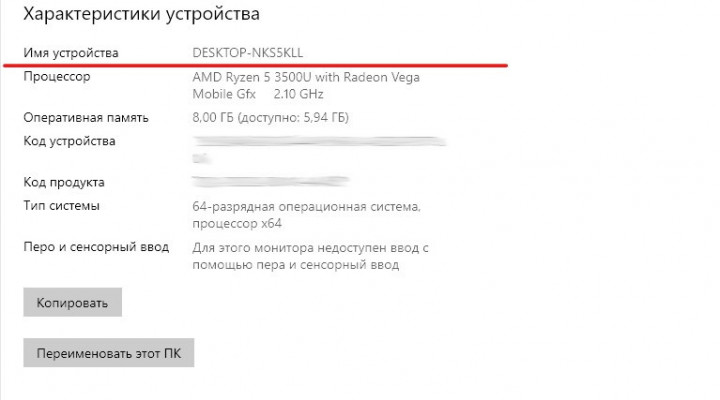
Вы также попадете в этот раздел, если впишете запрос “Имя ПК” в строку поиска. В этом случае обратите внимание на раздел “Лучшее соответствие”. Кроме того, можно запустить Проводник, кликнуть правой кнопкой мыши в любом свободном месте и выбрать пункт “Свойства” в открывшемся контекстном меню. Какой бы вариант вы не выбрали, конечный пункт всегда будет одинаков.
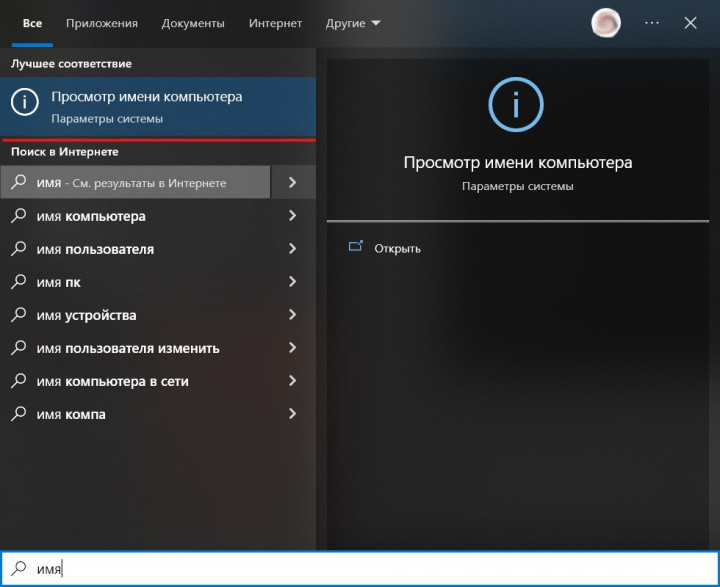
Если ни один из описанных способов вам по каким-то причинам не подходит, вы можете пойти более сложным путем: вызываем меню "Выполнить" сочетанием клавиш Windows+R, вписываем команду "cmd" и нажимаем Enter. В открывшемся окне командной строки вводим команду "hostname" и снова нажимаем Enter. Это выведет имя вашего компьютера.
Вы также можете использовать команду ipconfig /all в командной строке. Она покажет подробную информацию о настройках всех сетевых адаптеров, а в первой строке вы обнаружите имя своего ПК.
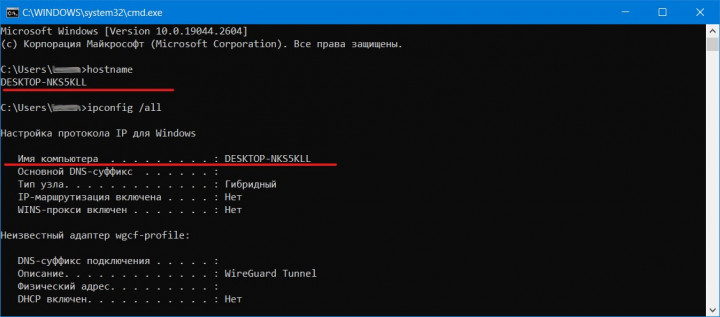
Как изменить
Не исключено, что имя компьютера окажется безликим и незапоминающимся, в этом случае вы без проблем можете его изменить. В том же меню “О программе”, где мы проверяли имя ПК, вы обнаружите кнопку “Переименовать этот ПК” — ее название полностью соответствует исполняемой функции.
Другой способ добраться до той же опции — меню “Выполнить”. Чтобы запустить его, нажимаем сочетание клавиш Windows+R, затем вводим команду "sysdm.cpl" и нажимаем клавишу Enter. В открывшемся окне "Свойства системы" выбираем вкладку "Имя компьютера" и нажимаем "Изменить". Далее мы попадаем в окно "Изменение имени компьютера или домена" вписываем желаемое название и нажимаем "OK", чтобы сохранить изменения. После перезагрузки компьютера новое имя будет применено.
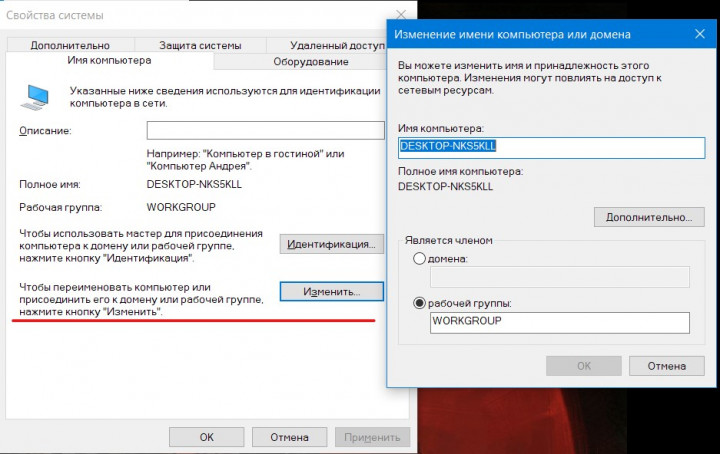
Это не опасно?
Нет, никаких изменений в работу своего ПК вы не внесете, просто заменив его имя. Однако вам, скорее всего, придется внести коррективы в существующие сетевые настройки и обновить данные для удаленного доступа. Изменение имени также может повлиять на сохранение и восстановление резервных копий.

Материал был полезен? Больше интересного ищите на нашем канале PDALIFE Official в Telegram, а ваших мнений о прочитанном ждем в комментариях.

Комментарии
Чтобы оставлять комментарии,
пожалуйста авторизуйтесь.