- Telegram
- Viber
- ВКонтакте
- Скопировать ссылку
Как удалить неудаляемую папку в Windows
Удалить или переименовать папку в Windows — казалось бы, что может быть проще? Однако порой сложности настигают нас там, где мы их меньше всего ждем. Если вы столкнулись с папкой, которая упорно не хочет переименовываться или удаляться, на это может быть несколько причин. Первая и самая распространенная — данные из интересующей вас папки использует какая-то программа. Кроме того, у вас может быть недостаточно прав доступа или же папка повреждена. В этой статье мы рассмотрим несколько эффективных способов решения этой проблемы.
Закрываем блокирующую доступ программу
Прежде чем переходить к каким-то сложным способам, убедитесь, что проблема не кроется в использовании данных из папки другой программой. Закройте все открытые приложения, используйте Диспетчер задач, чтобы завершить программы, работающие в фоне. Если вы не уверены, какие приложения могут быть связаны с папкой, лучше всего перезагрузить компьютер. Это освободит все ресурсы и позволит вам попробовать удалить папку снова.
Впрочем, такой сценарий может показаться чересчур радикальным, особенно если вы не можете просто прервать работу своего ПК на перезагрузку. Чтобы выяснить, какое приложение использует ваши файлы, запускаем Power Toys и активируем переключатель File Locksmith. Теперь возвращаемся к нашей папке или файлу и вызываем контекстное меню — Показать дополнительные параметры — Unlock with File Locksmith. Отсюда же вы можете быстро завершить процесс, блокирующий удаление вашего файла.
Завершайте любые процессы с осторожностью. Если вы прервете запись или перемещение файла, это может привести к необратимым повреждениям ваших данных.
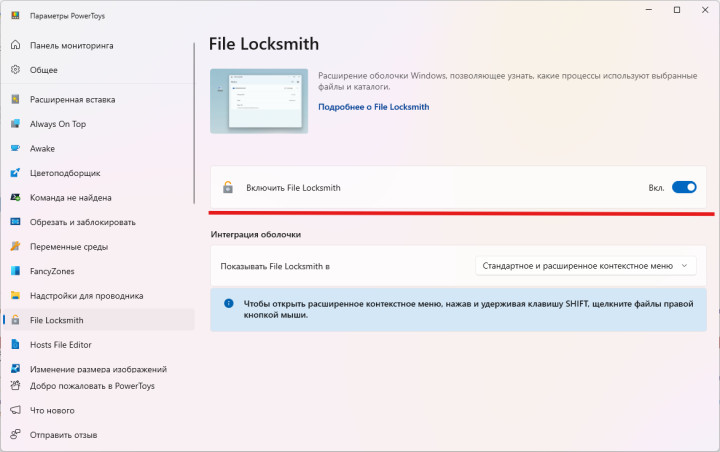
Проверяем права доступа
Если вы не обладаете правами администратора на ПК, это может стать причиной ограничений по удалению, перемещению или переименованию файлов. Чтобы изменить владельца папки и получить необходимые права, выполните следующие шаги вызовите контекстное меню и выберите Свойства — Безопасность — Дополнительно и нажмите на Изменить рядом с полем Владелец. Здесь вам нужно выбрать свою учетную запись и нажмите сохранить изменения. После этого попробуйте удалить папку снова.
Используем командную строку
Если предыдущие шаги не помогли, вы можете попробовать удалить папку с помощью командной строки. Для этого вызываем меню Пуск и вводим “cmd” (без кавычек). Выбираем вариант “Запуск от имени администратора” и вводим команду
rd /s /q "C:\путь\к\папке"
При этом “C:\путь\к\папке” нужно заменить на фактический путь к вашей папке.
Используйте эту команду с осторожностью: она удалит папки и файлы без подтверждения и без возможности восстановления.
Загружаемся в безопасном режиме
Если папка по-прежнему не удаляется, попробуйте перезагрузить компьютер в безопасном режиме, для этого нажмите сочетание клавиш Windows+R, введите команду “msconfig” и нажмите Enter. В открывшемся окне перейдите на вкладку Загрузка и выберите Безопасный режим. В безопасном режиме загружаются только основные драйверы и программы, что может помочь удалить папку.
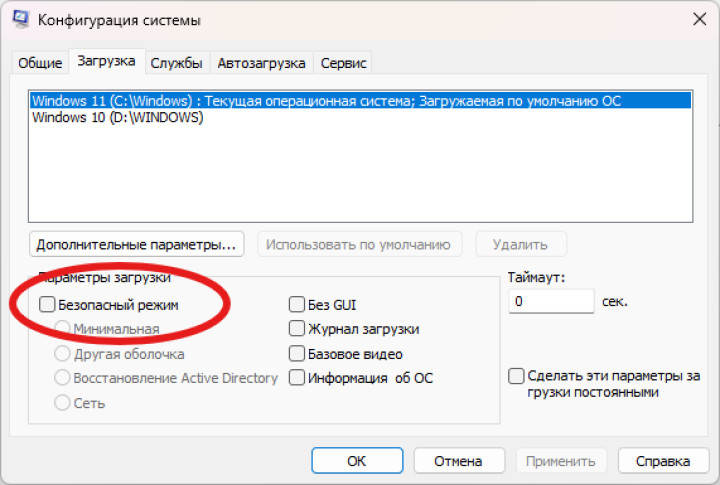
Используем сторонние программы
Если все вышеперечисленные методы не помогли, вы можете воспользоваться сторонними утилитами, например LockHunter. Программа находятся в свободном доступе и поддерживается разработчиком. Она могут помочь разблокировать и удалить папки, которые не поддаются стандартным методам удаления.
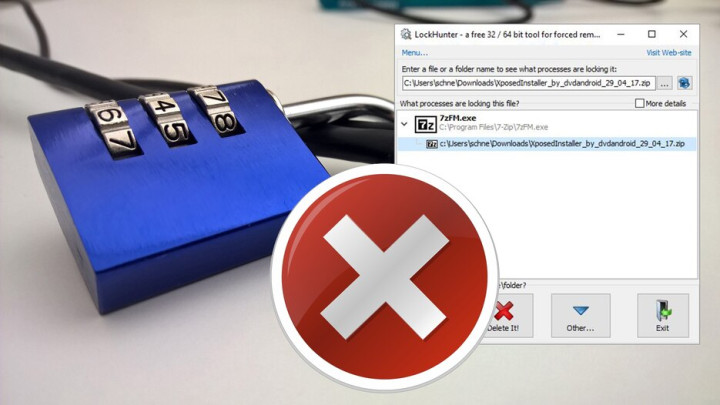
Какой бы вариант вы не выбрали, самое важное здесь определить, какая программа блокирует ваш файл, а уже после этого решить, нужно ли закрывать его принудительно или лучше подождать естественного завершения процесса. Также не забываем время от времени делать резервную копию важных файлов, чтобы их можно было восстановить.

Комментарии
Чтобы оставлять комментарии,
пожалуйста авторизуйтесь.
Я просто закидываю в архив и удаляю
Я через Unlocker удаляю если папки какие-то не удаляются
А какая версия Винды, если не секрет? А то на офф сайте Unlocker не указана поддержка десятки и одиннадцатой
У меня на РС просто Unlocker установлен,а версия не знаю,не смотрел,если у тебя Windows 7 или 10 11 набери в поиске браузера,скачать Unlocker для Windows 7 10 11 и там поищи,я точно также делаю,у меня Windows 7