- Telegram
- Viber
- ВКонтакте
- Скопировать ссылку
Как отключить группировку значков на панели задач Windows 10 и Windows 11
Группировка значков необходима для того, чтобы вы могли более рационально использовать место на панели задач, однако такой подход нравится далеко не всем и хорошо, что в Windows есть возможность настроить отображение значков по-другому. Плохая новость состоит в том, что в самой свежей версии операционки для этого придется прибегать к помощи стороннего софта, а хорошая — это все равно простая операция, доступная любому пользователю.
На Windows 10
Как мы уже упомянули выше, в Windows 10 есть встроенная функция для отключения группировки вкладок. Переходим по пути Пуск — Параметры — Персонализация — Панель задач и в поле “Группировать кнопки на панели задач” выбираем вариант “Никогда”.
Чтобы попасть в это же раздел, можно вызвать контекстное меню на пустом месте рабочего стола и выбрать раздел “Персонализация”. Далее ваши действия будут совпадать с описанными выше.
В этот же раздел настроек можно перейти, если вызвать контекстное меню на панели задач и кликнуть на Параметры панели задач.
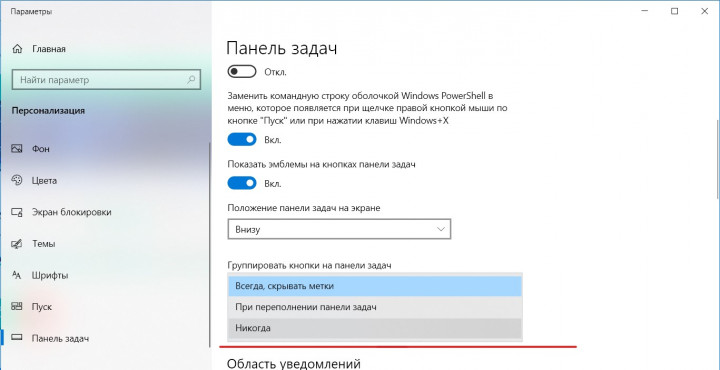
На Windows 11
На момент написания этого текста, в Windows 11 нет инструмента для отключения группировки кнопок, так что нам нужно будет использовать сторонний софт. Скорее всего, в будущем появится и встроенная возможность, а пока работаем с тем, что есть.
На помощь пользователям придет ExplorerPatcher. Это небольшое приложение распространяется бесплатно, его можно найти на GitHub.
После загрузки и установки программы, нужно вызвать контекстное меню на панели задач и выбрать раздел “Свойства”, он выведет вас в настройки ExplorerPatcher. Его интерфейс на английском, но найти нужное несложно: выбираем строки “Combine taskbar icons” и выбираем Never combine. Если вы используете больше одного монитора, этот параметр можно настроить для каждого из них отдельно.
Также программа позволяет переместить панель задач, скрыть значок Кортаны, настроить системный трей, отображение всплывающих окон и Проводника.
Чтобы удалить ExplorerPatcher, используем раздел “Программы и компоненты” в Панели управления и деинсталлируем приложение обычным способом.
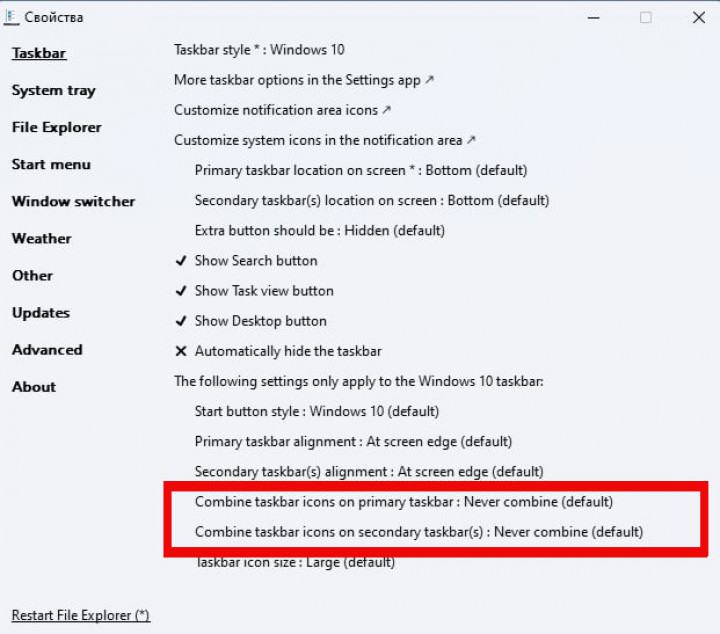
Другой способ добиться того же результата — использовать программу StartAllBack. Этот софт платный, с пробным периодом в 100 дней. Его можно скачать с официального сайта разработчика.
Приложение полностью русифицировано и удобно в использовании. Чтобы отключить группировку иконок, запускаем программу и переходим в раздел “Панель задач”. Здесь находим переключатель “Группировать кнопки панели задач” и выбираем вариант “Никогда”.
Кроме этого, в программе можно менять внешность панели задач, меню Пуск и Проводника. В том числе, довольно гибкие, например, вид и цвет ярлыков, прозрачность.
Чтобы вызвать настройки, можно вызвать контекстное меню на панели задач и выбрать Свойства.
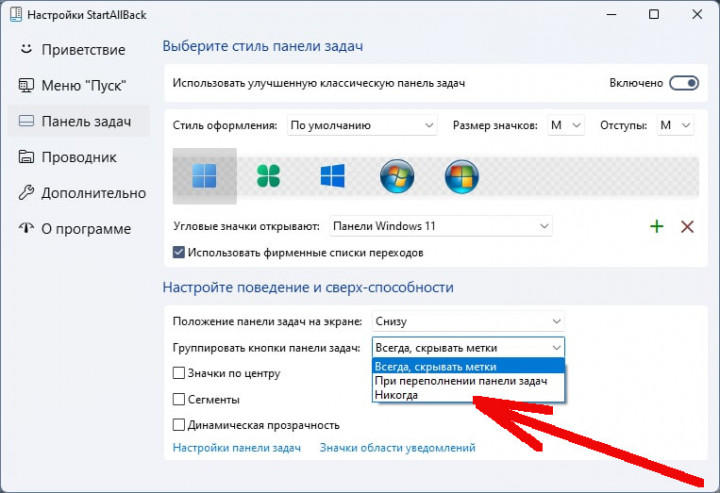
На этом закончим. Надеемся, наша инструкция была вам полезной и не вызвала заминок, но если все же остались вопросы, задавайте их в комментариях. Не забывайте подписываться на PDALIFE в Telegram, чтобы получать новые полезные материалы по теме.

Комментарии
Чтобы оставлять комментарии,
пожалуйста авторизуйтесь.