- Telegram
- Viber
- ВКонтакте
- Скопировать ссылку
Как настроить автоматическое отключение Windows
Не хотите оставлять ПК включенным дольше нужного? Даже в ваше отсутствие устройство может самостоятельно завершить все процессы и самостоятельно выключиться, достаточно лишь в правильной форме указать ему желаемое время отключения. Ниже разбираем несколько способов настроить автоматическое отключение компьютера на Windows.
Способ 1: Планировщик задач
Планировщик задач — встроенный инструмент Windows, призванный автоматизировать ваши повседневные задачи, но его также можно использовать для запланированного однократного действия.
Запускаем утилиту любым удобным способом и в открывшемся окне выбираем “Создать простую задачу”. Следуя подсказкам мастера даем название нашей задачи, например, “Автоматическое отключение”, при необходимости, вы можете добавить пояснение к создаваемой задаче. На следующем шаге выбираем “Однократно” и указываем интересующее время выключения ПК. На вкладке “Действие” выбираем вариант “Запустить программу” и прописываем путь
C:\Windows\System32\shutdown.exe
В поле “Добавить аргументы” указываем
/s /t 0 /f
Они будут указывать на немедленное отключение компьютера и принудительное завершение всех запущенных приложений.
За этапе “Завершение” вам остается проверить все указанные параметры и сохранить задачу.
Способ 2: Командная строка
Если первый способ хорош для рутинных действий, командная строка станет хорошим вариантом для однократного автоматического выключения. Чтобы настроить его, запускаем командную строку от имени администратора и вводим команду
shutdown /s /t секунды /f
здесь “секунды” нужно заменить на интересующее вас значение. Например, чтобы ПК самостоятельно выключился через минуту, нужно ввести команду
shutdown /s /t 60 /f
а для выключения через час вам потребуется команда
shutdown /s /t 3600 /f
Если же вам нужно будет отметить запланированное автоматическое отключение, используйте команду
shutdown /a
Способ 3: PowerShell
Если командной строке вы предпочитаете PowerShell, используйте командлет
Start-Sleep -Seconds секунды; Stop-Computer
Где “секунды” нужно заменить на интересующее вас время. Например, командлет
Start-Sleep -Seconds 300; Stop-Computer
отключит ПК через 300 секунд, то есть, 5 минут. Аналогично способу выше, для отмены этого действия используем командлет
shutdown /a
Способ 4: Меню Выполнить
Уже знакомую команду и параметры можно использовать и в меню Выполнить. Вызываем его используя сочетание клавиш Windows+R и в открывшемся окне вводим команду
shutdown /s /t секунды /f
Устанавливаем нужное время в секундах и нажимаем OK. Для отмены действия вновь используем
shutdown /a
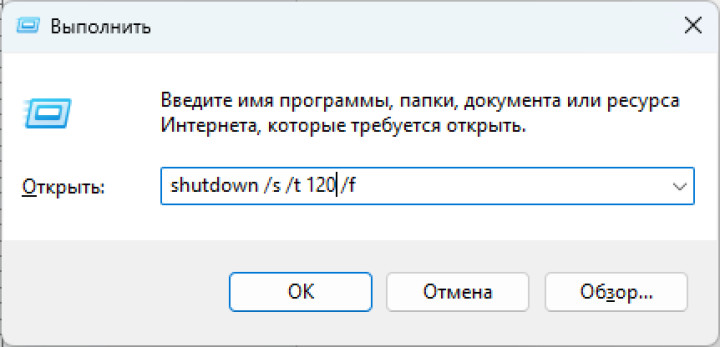
Способ 5: Диспетчер задач
Диспетчер задач запускаем любым удобным способом, далее на верхней панели находим кнопку “Запустить новую задачу”. Команда для автоматического отключения прежняя,
shutdown /s /t секунды /f
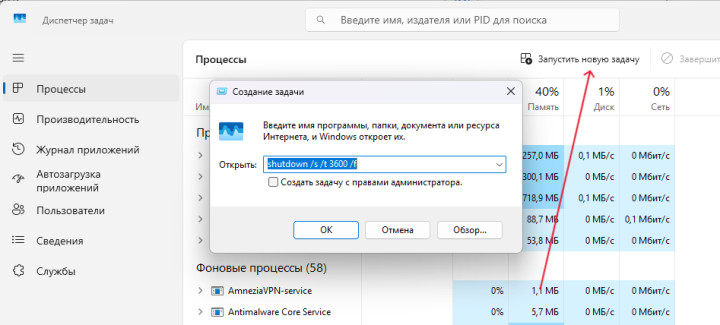
Способ 6: ярлык
Если вы планируете часто использовать автоматическое отключение, можно создать соответствующий ярлык. Для этого на свободном месте рабочего стола вызываем контекстное меню и выбираем Создать — Ярлык. В открывшемся окне в поле “Укажите расположение элемента” прописываем уже знакомую команду с указанием времени до отключения в секундах, нажимаем “Далее” и присваиваем удобное название нашему ярлыку. Нажимаем на “Готово”, чтобы сохранить изменения.
Созданному таким образом ярлыку можно также присвоить сочетание клавиш для его быстрого запуска. Для этого вызываем контекстное меню — Свойства и в открывшемся окне переходим во вкладку Ярлык. Здесь в поле “Быстрый вызов” достаточно указать желаемое сочетание клавиш и сохранить внесенные изменения.
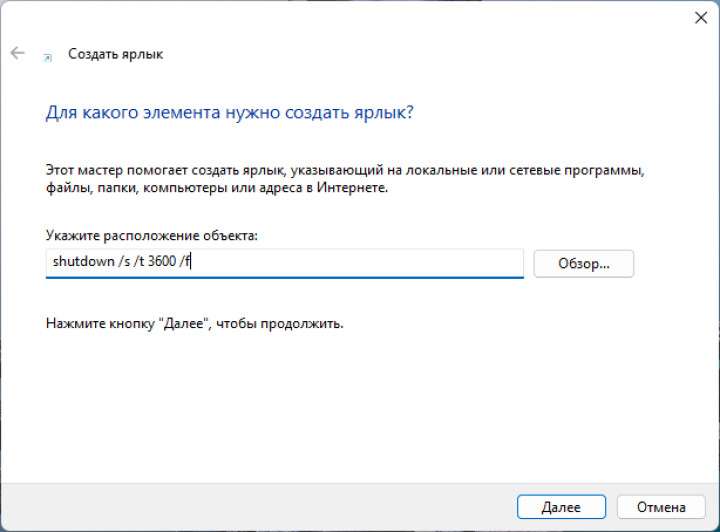
Было полезно? Подписывайтесь на PDALIFE Official, чтобы получать больше подобных материалов.

Комментарии
Чтобы оставлять комментарии,
пожалуйста авторизуйтесь.