- Telegram
- Viber
- ВКонтакте
- Скопировать ссылку
7 полезных инструментов Google Drive, о которых вы могли не знать
В рамках этого материала мы будем рассматривать Google Drive в связке с другим сервисом поисковика — онлайновым офисным пакетом Документы. Эти сервисы прекрасно дополнят друг друга и позволят вам заменить любой локальный офисный пакет, а в чем-то даже расширить привычные возможности.
Расширенный поиск по файлам
Скорее всего, вы ищите файлы по их названию — это самый простой и распространенный вариант. Однако время на поиск необходимого можно существенно сократить, если указать несколько дополнительных параметров, например тип файла, дату его создания, ключевые слова, особенности доступа и другое. Каждый дополнительный параметр сузит круг поиска и сократит затраченное на него время.
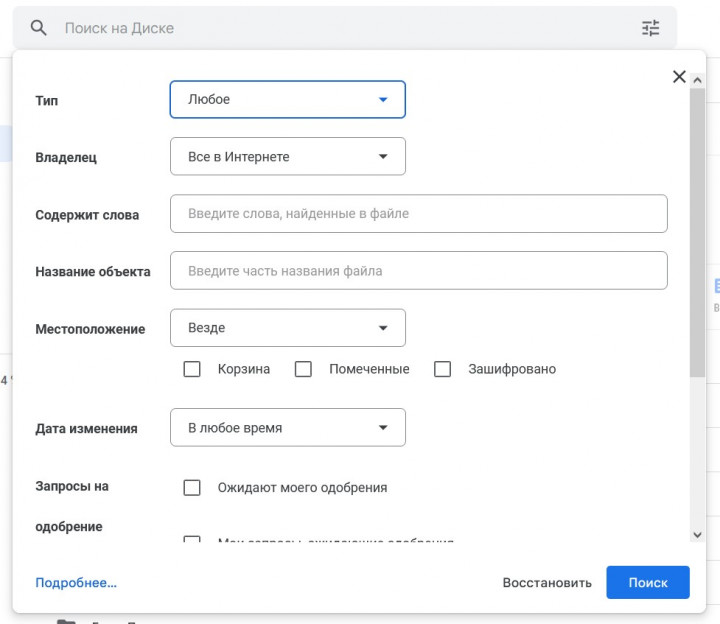
Работа со ссылками
Удобство документов в облаке в том, что ими легко делиться с другими пользователями. Google Drive предлагает несколько вариантов: доступ только у владельца, доступ у круга пользователей и у всех, у кого есть ссылка. Отметим, что последний вариант самый ненадежный, ведь ваша ссылка может передаваться между пользователями сколько угодно. Чтобы указать круг доверенных пользователей, используем кнопку “Настройки Доступа” в правом верхнем углу или на главной странице вызываем контекстное меню — получить ссылку. Независимо от выбранного способа, вы попадете в одно и то же меню. Чтобы уточнить настройки доступа, нажимаем на шестеренку в правом верхнем углу открывшегося окна. Здесь можно указать, могут ли другие пользователи менять параметры доступа к документу, а также копировать, скачивать или распечатывать его.
Работа с файлами Microsoft Office
Какое бы офисное приложение вы не использовали, приложение Документы от Google отлично их распознают. Не возникнет проблем и с открытием этих файлов в других программах. Чтобы выбрать формат для сохранения документа, переходим по пути Файл — Скачать, а потом выбираем желаемый вариант из предложенного списка.
Если же нужно выбрать программу для открытия документа, на главной странице вызываем контекстное меню — Открыть с помощью и выбираем желаемый вариант из списка.
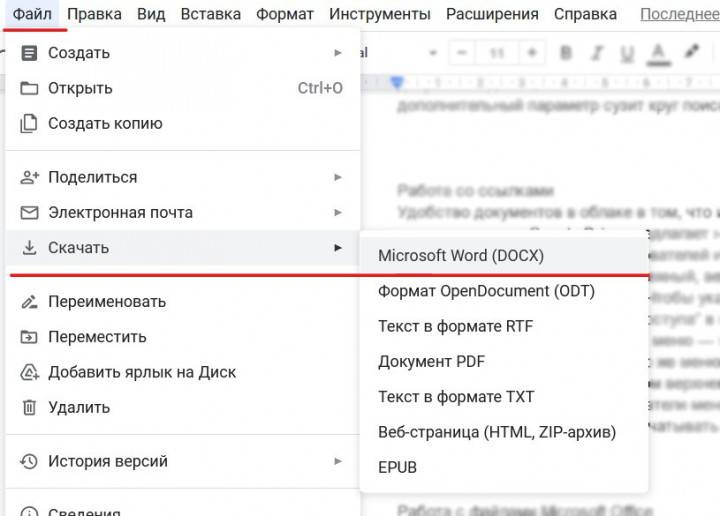
История версий
Когда вы работаете над большим проектом, бывает важно вспомнить, куда и какие правки вносились. То же можно сказать о проектах, над которыми работает группа людей. Благодаря этой опции, вы сможете создавать различные версии документа и, при необходимости, возвращаться к более ранним вариантам. Чтобы создавать версии используем вкладку Файл — История версий — Указать название текущей версии. К прежним версиям можно вернуться из этого же меню, выбрав пункт “Смотреть историю версий” или из главной страницы, вызвав контекстное меню на интересующем файле.
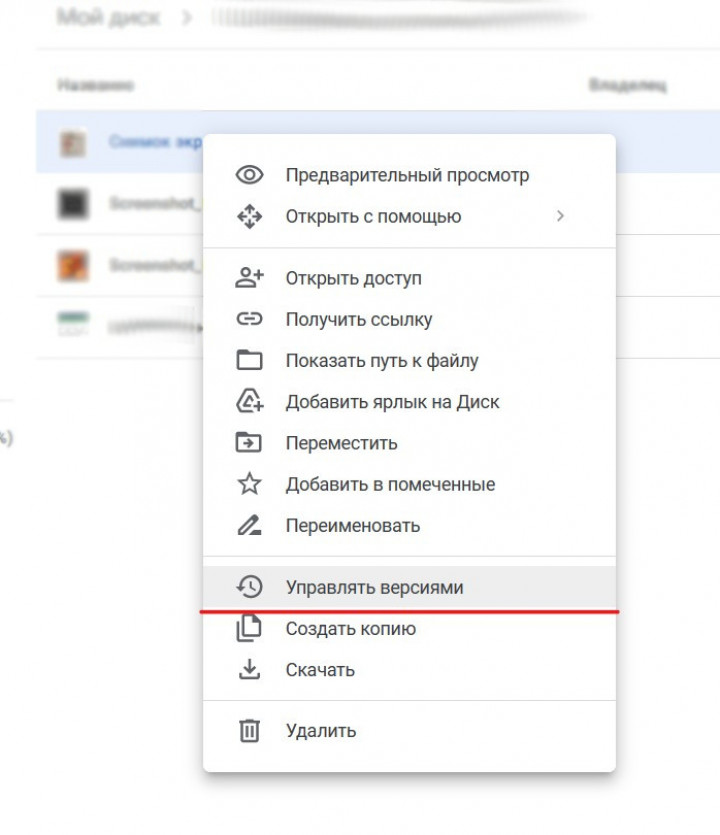
Просмотр активности, сведения о файлах
Всю необходимую информацию о файле вы можете просмотреть, открыв его. Но когда нужны данные по большому количеству документов это может оказаться неудобным, так что Диск предлагает более простой вариант взаимодействия с файлами. На главной странице вы можете выделить интересующий документ или папку и выбрать в контекстном меню пункт “Показать свойства” или кликнув на значок “i” в правом верхнем углу. Здесь можно посмотреть полезную статистику по документам, а в соседней вкладке — историю правок.
Из этого меню можно также добавлять отметки к документам, чтобы их было проще различать.
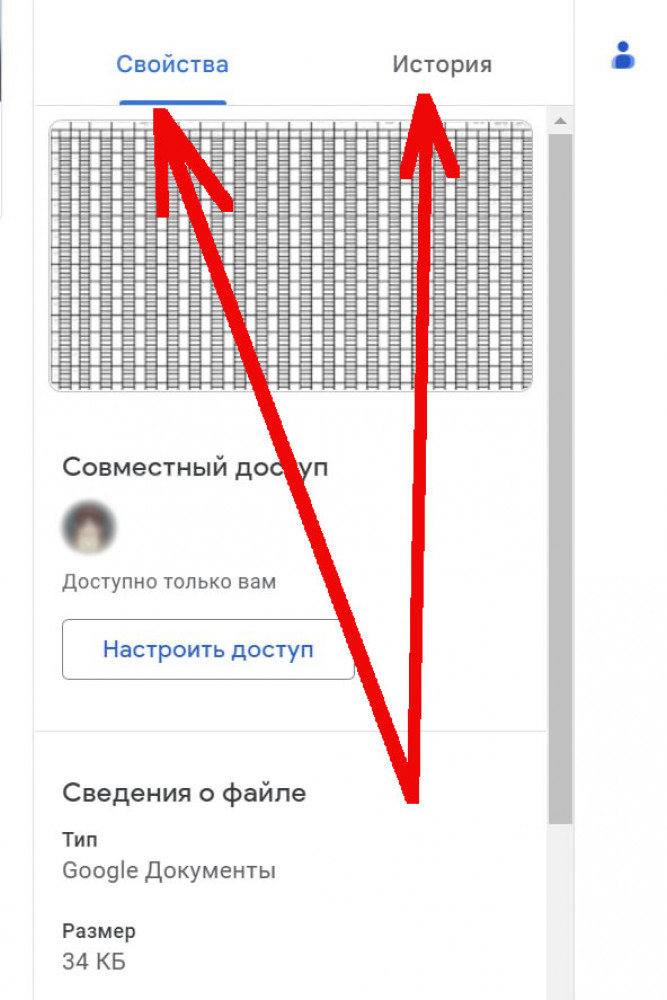
Комментарии к документам
Если к одному документу или файлу имеет доступ несколько человек, это может внести неразбериху в работу и комментарии помогают с ней бороться. Впрочем, даже когда пользователь один, подобные заметки позволят систематизировать собственную деятельность.
Комментарии можно добавлять из Google Docs во время работы или непосредственно из предпросмотра (вызываем в контекстном меню или при помощи кнопки “Предварительный просмотр” в виде глаза).
Загрузка документов из фото
В Google Drive не обязательно загружать цифровые документы. Вы можете сфотографировать их в бумажном виде, а система отсканирует и сохранит в формате PDF. Для этого запускаем приложение Google Drive на смартфоне и находим знак “+” в правом нижнем углу. Из этого открывшегося меню можно создать документ любого типа, папку, загрузить файл из смартфона в облако или запустить камеру. Именно последняя опция нас сейчас интересует. После фотографирования и распознавания вы сможете указать имя для файла и папку, где он должен храниться.
На Android и iOS интерфейс приложения будет незначительно отличатся, но порядок действий от этого не меняется.
Как видим, Google Drive и связанный с ним офисный пакет предлагает много полезных функций, зная которые можно добавить немного комфорта в рабочий или учебный процесс. Больше полезных материалов о программах и технологиях вы сможете найти в нашем Telegram-канале PDALIFE Official.

Комментарии
Чтобы оставлять комментарии,
пожалуйста авторизуйтесь.